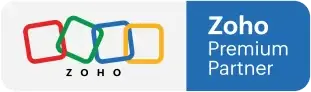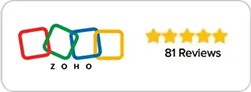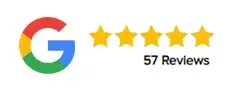Zoho CRM Blueprint
APRIL 01, 2022
Bypass System Limitations For Zoho CRM Blueprint
CRM blueprints are a kind of guide that your employees can use to carry out certain business processes. It automates procedures, validates them, and allows team collaboration, thereby increasing your efficiency and eliminating loopholes. A sales representative might call a client as an example. Calls can be recorded as contacted (if the sales representative spoke with the client), attempt 1 (if the client did not pick up), follow up (if the sales representative needs to follow up), and spam lead (if this was not a serious lead). A lead status can be tracked by your employee as a result.
Limits have been set to not exceed 10 fields. The basic fields are name, address, email, and phone number. If you would like to add more fields and bypass the 10 fields limit in your CRM blueprint this can be done by changing the layout rules in Zoho CRM. Follow these steps:
In settings:
Go to Process Management
Select Blueprint
Select an existing blueprint
Select ‘Contacted’ (as an example)
Select the During Tab in the right side (various fields will display which you can choose from)
Select as many fields as you require
Go to Settings
Select Modules and Fields in Customization
Select Leads
Select Layout Rules
Select New Layout Rule to create a new rule
Enter the name of the rule: In this case it will be based on the Lead Status (you can customize this as needed)
Describe the rule
Choose the layout
Choose a primary field that controls this rule, In our example we selected Lead Status
Choose a condition to initiate the rule, In our example we selected Lead Status, is and contacted
Select Next
The condition specified will prepopulate in the Rule page
Select +Trigger an action
you can choose from 4 trigger actions:
- Show Fields: when you want specific fields to display when criteria is met
- Show sections: when you want specific sections to display when criteria is met
- Set mandatory fields: when you want to make fields mandatory when criteria is met
- Show subforms: when you want a subform to display when criteria is met
In this case you will Select Set Mandatory Fields (select the fields you would like to make mandatory)
Select Save
You now have mandatory fields that are bound to the lead source.
Go back to the blueprint, once someone clicks the contact the lead source will be contacted. A ‘Details Required” pop up will appear with the fields you chose in the mandatory fields.
You now have a Zoho CRM blueprint with more than 10 fields.
Adding Sections to the Leads Module
You can add sections to your leads such as Required Services, Spouse Details, Audit Log & Automation and Next appointment. To do this, follow these steps:
Go to Settings
Select Modules and Fields in Customization
Select Leads
Select +Trigger an action
Create Action on the right side
Show Sections (select the section you would like to show)
In this example Spouse Details is selected
Go back to the blueprint, select contacted, a ‘Details Required” pop up will appear. Enter the details required and select save.
The Spouse Details section will now appear in the Leads module. If you do not see a field that you require from your client, you will need to set the mandatory fields in the layout rules. As instructed in the beginning of this post.
For a more detailed look into how to bypass Zoho CRM blueprint limitations feel free to watch the video of our live Q&A Session: